Tutorial Membuat Grafik Penerimaan Mahasiswa Baru 5 Tahun Terahir Menggunakan Microsoft Excel dengan Mudah.
Microsoft excel sangat penting dalam dunia kerja terutama membuat grafik, excel sangat membantu kita memberikan kemudahan dalam pekerjaan kita.
Grafik adalah penyajian data yang terdapat dalam table yang ditampilkan
ke dalam bentuk gambar. Selain itu grafik juga dapat diartikan sebagai
suatu kombinasi data-data baik berupa angka, huruf, simbol, gambar,
lambang, perkataan, lukisan, yang disajikan dalam sebuah media dengan
tujuan memberikan gambaran tentang suatu data dari penyaji materi kepada
para penerima materi dalam proses menyampaikan informasi. Adapun pengertian grafik lainnya yaitu grafik merupakan suatu rangka
yang digunakan untuk membentuk objek visualisasi dari data sebuah table.
Cara Membuat Grafik Penerimaan Mahasiswa Baru 5 Tahun Terahir dengan Microsoft Excel.
Contoh : Membuat Grafik Penerimaan Mahasiswa Baru 5 Tahun Terahir Universitas Bosowa Makassar:
- Jika suda Memiliki data Nex ketahap selanjutnya dengan menghitung keseluruhan jumlah mahasiswa baru tiap tahunnya, caranya arahkan kursor ke-kolom 6 baris 5 kelik 1X lalu ketik (=) nex kelik jumlah laki-laki di tahun 2014 nex kelik lagi jumlah perempuan tahun 2014 dan Enter, kemudian akan muncul hasilnya, lanjut tarik turun total mahasiswah sampai tabel 10 maka akan terhitung semua di tahun 2015 sampai 2018.

- Selanjutnya blok (GRAFIK PENERIMAAN MAHASISWA BARU 5 TAHUN TERAHIR) lalu klik Merge & Center.
- Blok lagi (UNIVERSITAS BOSOWA) seperti tadi.
- Nex blok semua tahun, laki-laki, perempuan dan total, lalu kelik Insert, Column, pilih grafik perta otomatis akan menampilkan Grafik. Jika teman-teman tidak ingin memberikan keterangan tulisan tahun lansung saja hapus tahun yang berada di tabel 6-10 sisahkan angka 2014-1018. Liat gambar di bawah ini.
- Lanjut di Design ada pilihan model grafik, klik arah panah bawah sampai yang paling terahir, nex pilih model grafik yang di sukai.
- Sekarang pilih Layout setelah itu chart Titles dan Above chart, maka akan muncul tempat judul grafik.
- Copi judul grafik dan pastekan di tempat yang suda di sediakan yang ada tulisan Chart Title.
- Tedek Selesai......












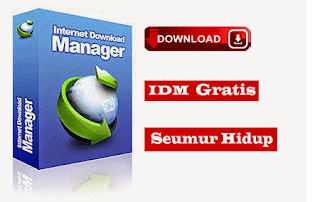












sangat membantu
BalasHapusterima kasih banyak
jangan lupa untuk kunjungi website saya https://ppns.ac.id/
makasih infonya
BalasHapusjangan lupa kunjungi laman https://ppns.ac.id/# dan https://blog.ppns.ac.id/tl/anantarizki/ makasih